皆さん、初めまして。Retty技術部所属インフラエンジニアの廣田と申します。
最近、S3バケットへのファイル転送をSFTPで実行したい、という要望があったのを切っ掛けに、AWS Transfer for SFTPを検討して使い始めましたので、サービスと利用方法について簡単にまとめてみました。
AWS Transfer for SFTPとは
上記公式ページの説明通り、S3バケットへのSFTPによるファイル転送を可能とする、フルマネージド型のサービスになります。 2018年のre:Inventで発表され、現在、デフォルト有効化されているリージョンの全てで利用可能です。
本サービスがリリースされるまでは、EC2インスタンスにSFTPサーバーを構築し、s3fsでS3バケットをマウントする等して同様のことを行えましたが、このフルマネージドサービスによって、そのようなサーバー管理からは解放されることになりました。
また、エンドポイントのカスタム名にRoute53や、カスタム認証にAPI Gateway&Lambda等、他のAWSサービスとの連携も容易にとれ、利便性の高いサービスとなっています。
使用料金
料金 - AWS Transfer for SFTP | AWS
AWS Transfer for SFTP自体にかかる料金は下記の通りで、このエントリを記載している2020年3月時点では、全てのリージョンで同一の料金となっています。
注意しなければならないのは、「エンドポイントのプロビジョニング料金は、SFTPサーバーを作成してから削除するまで課金される」という点です。 SFTPサーバーには停止機能(エンドポイントタイプ変更時に必要)があるものの、EC2のコンピューティング料金等とは異なり、停止をしている間も課金はされ続けます。 エンドポイントのプロビジョニング料金だけでも1ヶ月に$216はかかりますので、ホビーや検証等で一時的に利用する場合は、利用が終わり次第、必ず削除することをオススメします。
なお、その他のAWSリソースとして、標準ではS3、カスタムするオプション次第でRoute53、VPC、PrivateLink、API Gateway、Lambda、CloudWatch Logs/Events、CloudTrailの利用料金がかかります。
SFTPサーバーを作ってみる
SFTPサーバーは、エンドポイントタイプをPublicかVPCかで選択することができ、デフォルトはPublicとなっています。 今回は最もお手軽に作成できるPublicを選択することにします。 エンドポイントをPublicで作成する場合のAWSリソース構成を簡単に示した図が以下のものです。

事前準備
SFTPサーバーを作成する前に、まずファイル置き場としてのS3バケットと、S3の操作権限を持つIAMポリシー、そのIAMポリシーをアタッチするIAMサービスロール(SFTPユーザー用)を作成する必要があります。 S3バケットとIAMポリシー、IAMサービスロールの作成手順については、各々の公式ドキュメントを参照してください。
S3バケットには適当な名前を、ここでは「retty-sftp-sample-bucket」とでも名付けておきます。
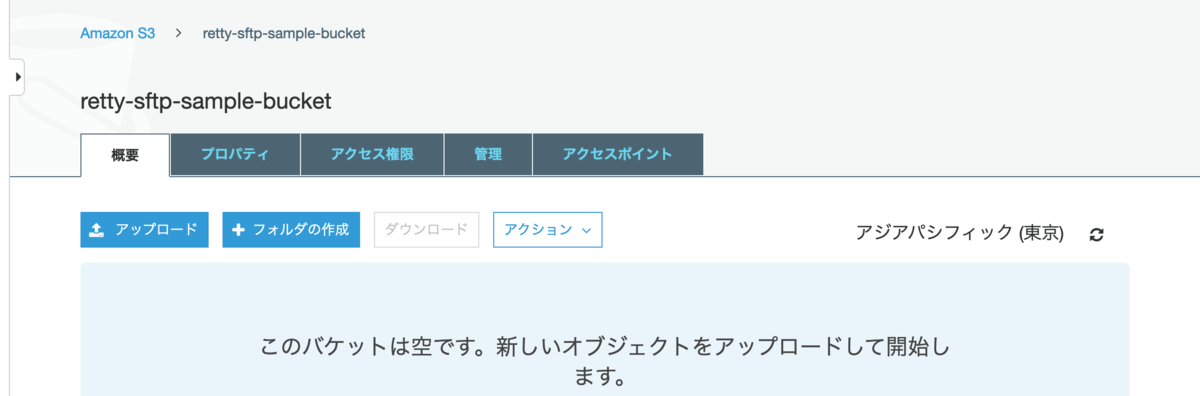
S3の操作権限を持つIAMポリシーには下記のものを設定し、「retty-sftp-sample-policy」と名付けて保存します。
{
"Version": "2012-10-17",
"Statement": [
{
"Sid": "AllowListingOfUserFolder",
"Action": [
"s3:ListBucket",
"s3:GetBucketLocation"
],
"Effect": "Allow",
"Resource": [
"arn:aws:s3:::retty-sftp-sample-bucket"
]
},
{
"Sid": "HomeDirObjectAccess",
"Effect": "Allow",
"Action": [
"s3:PutObject",
"s3:GetObject",
"s3:DeleteObjectVersion",
"s3:DeleteObject",
"s3:GetObjectVersion"
],
"Resource": "arn:aws:s3:::retty-sftp-sample-bucket/*"
}
]
}

なお、S3バケットをKMSで暗号化する場合は、KMSの操作権限も必要になります。IAMサービスロールか後述するスコープダウンポリシーに下記のようなポリシーを設定してください。
{
"Sid": "",
"Action": [
"kms:Decrypt",
"kms:Encrypt",
"kms:GenerateDataKey"
],
"Effect": "Allow",
"Resource": "arn:aws:kms:region:account-id:key/kms-key-id"
}
「kms-key-id」には実際に利用するKMSキーのIDを指定します。このポリシーではKMSのキーポリシーにルートを許可する必要がありますが、ルートを許可しない場合は、KMSキーポリシー側にIAMサービスロールを設定してください。
IAMポリシー「retty-sftp-sample-policy」をアタッチした「retty-sftp-sample-role」を作成します。
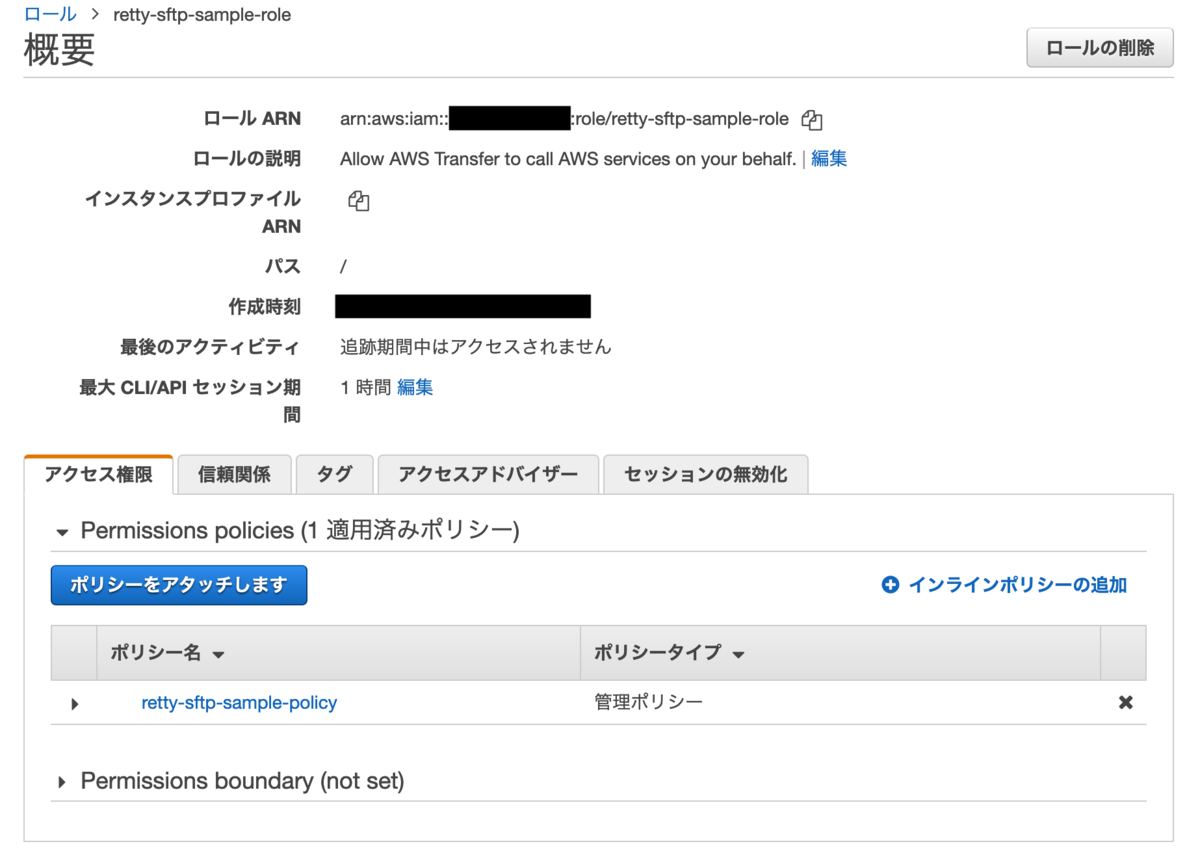
信頼ポリシーには下記を設定します。
{
"Version": "2012-10-17",
"Statement": [
{
"Effect": "Allow",
"Principal": {
"Service": "transfer.amazonaws.com"
},
"Action": "sts:AssumeRole"
}
]
}
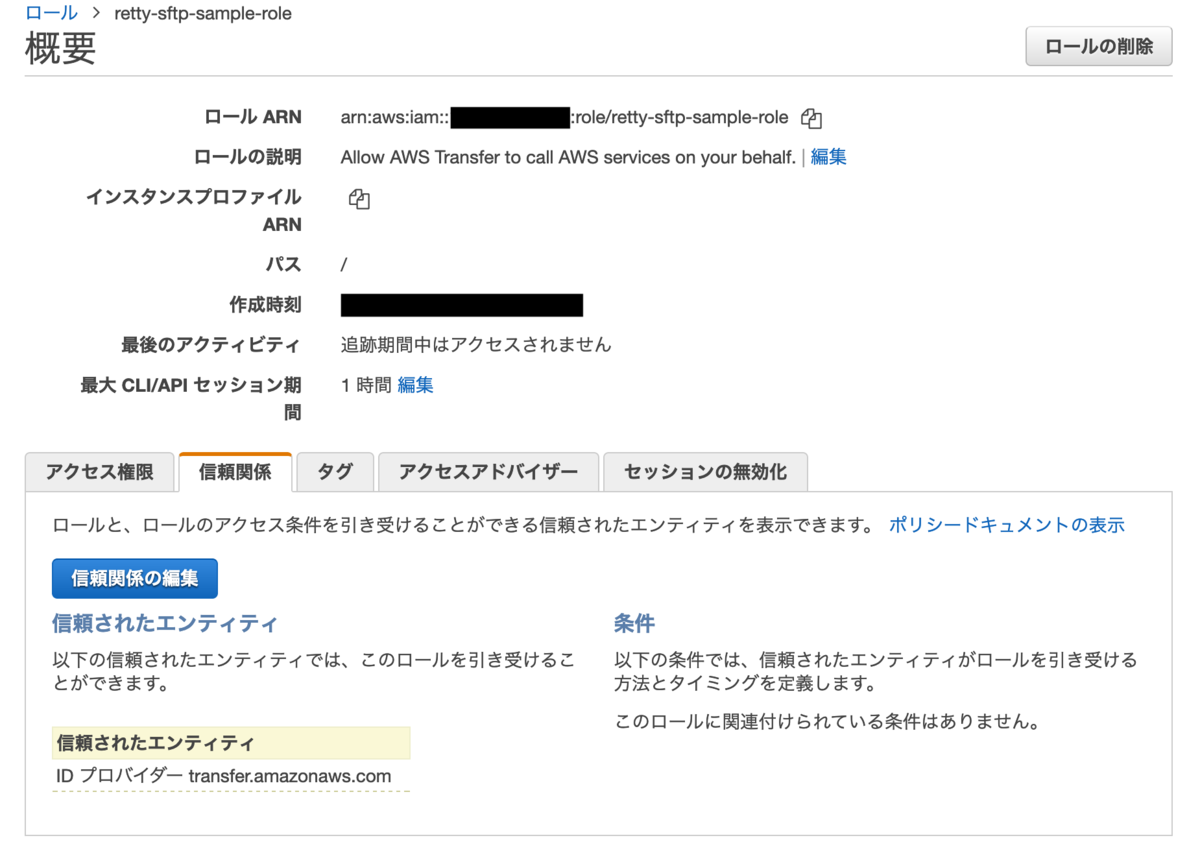
SFTPサーバー作成
それでは、事前準備が整ったので、SFTPサーバーを作成していきます。 まずは、サービスメニューから「AWS Transfer for SFTP」を選択します。
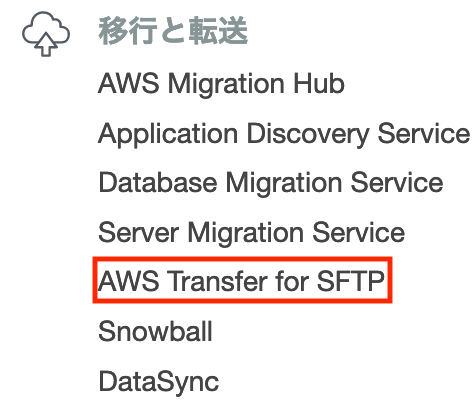
次に、TOP画面の「Create server」ボタンを押します。
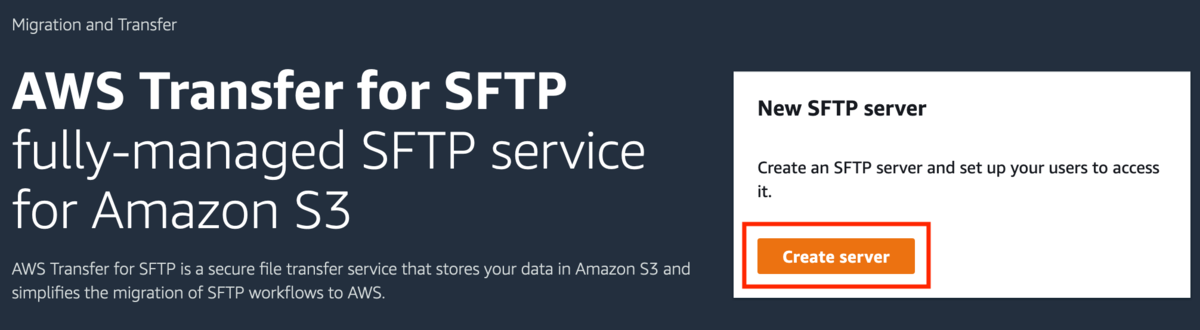
サーバー作成画面では以下のような設定を行えます。
- エンドポイントタイプ
- カスタムホスト名
- 無し、Route53、その他のDNSサーバーから選択
- 無しだと自動生成されたSFTPサーバーIDと規定サービスドメインを組み合わせたホスト名が割り振られる
- Route53を選択してホスト名を入力すると、AWSアカウント内に指定したPublic Hosted Zoneが存在する場合は、そこにCNAMEレコードが作成され、Public Hosted Zoneが存在しない場合、Hosted Zoneも合わせて作成される
- Private Hosted Zoneの場合は指定してもレコードが作成されず、代わりに同名のPublic Hosted Zoneが作成されてしまう為、Route53を手動で修正(Public Hosted Zoneを削除の上、Private Hosted Zoneにレコード追加)しなければならない
- 追加されるレコードはCNAMEとなる為、Aレコードのエイリアスにする場合は手動で変更が必要
- Route53から他の設定に変更した場合、追加されたPublic Hosted Zoneやレコードは削除されない為、手動で削除する必要がある
- その他のDNSサーバーを選択した場合は、当該DNSサーバー管理者がレコードを追加する必要がある
- IDプロバイダタイプ
- ロギングロール
- CloudWatch Logsの操作権限ポリシーを付与したIAMロールを選択
- 「/aws/transfer/SFTPサーバーID」といった名前のロググループが作成され、SFTPセッション毎のログストリームと、ERRORSログストリームが吐き出される
- 必要となるIAMポリシーは下記の通り
{
"Version": "2012-10-17",
"Statement": [
{
"Sid": "",
"Effect": "Allow",
"Action": [
"logs:CreateLogStream",
"logs:DescribeLogStreams",
"logs:CreateLogGroup",
"logs:PutLogEvents"
],
"Resource": "*"
}
]
}
- タグ
- キー&バリュー値を複数設定可能
今回はデフォルト設定のまま、何も変更せずに「Create server」ボタンを押すことにします。

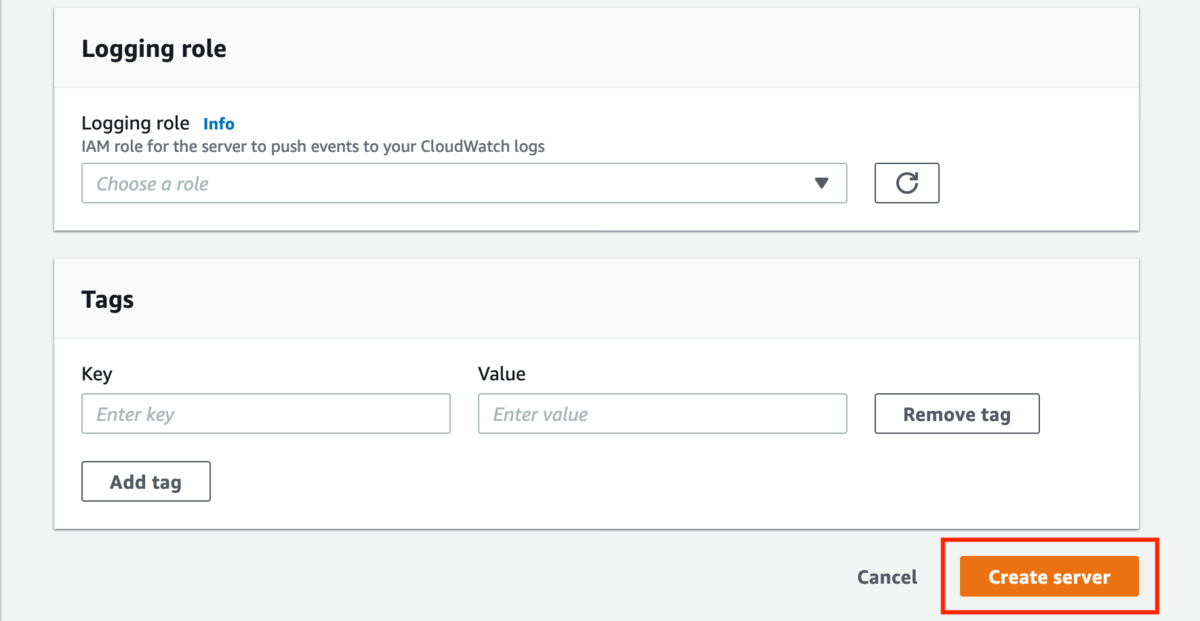
SFTPサーバーの作成が完了すると、サーバーのステータスが「Online」と表示されます。
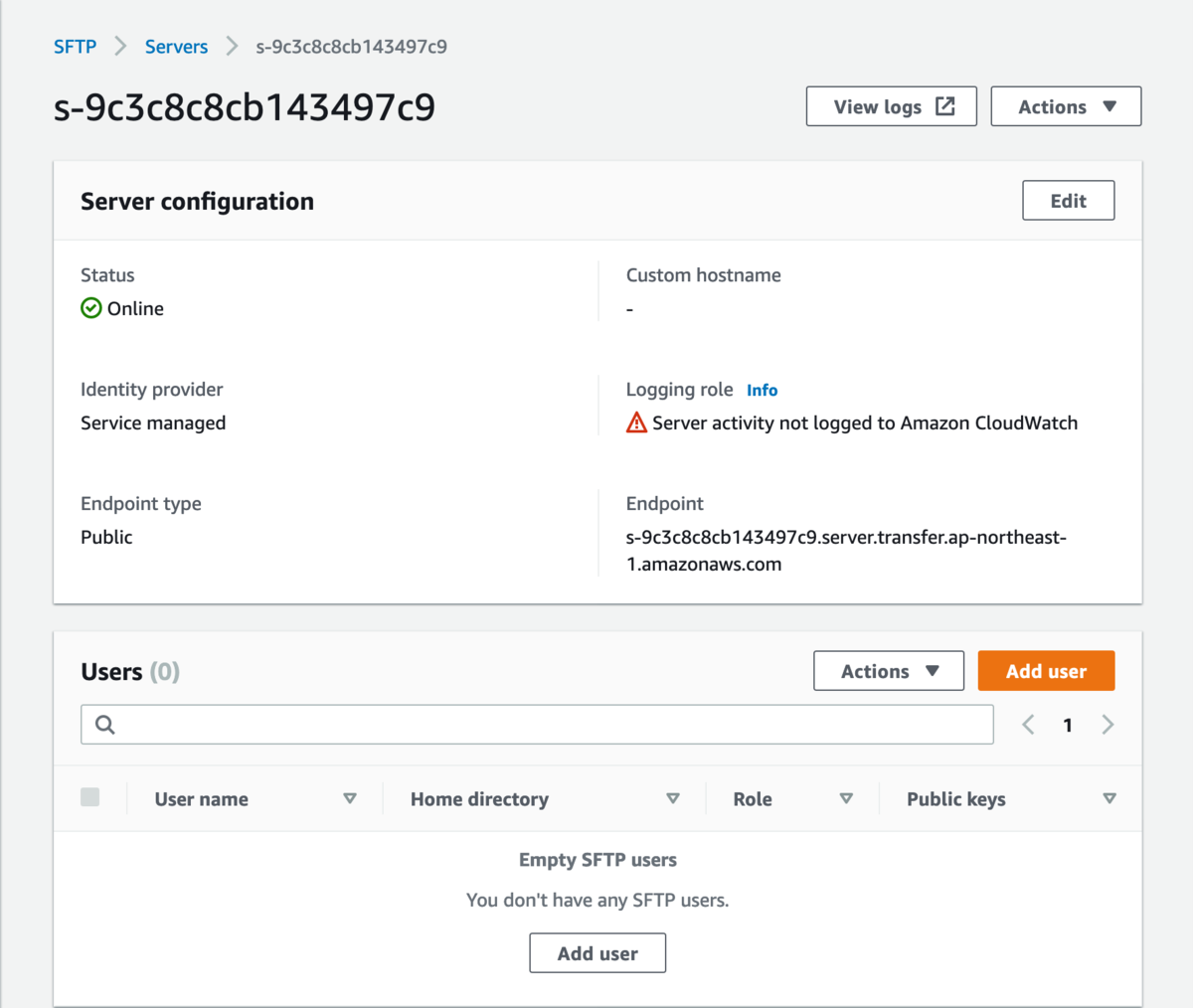
SFTPサーバーが作成できたら、「Add user」ボタンを押してSFTPユーザーを作成します。
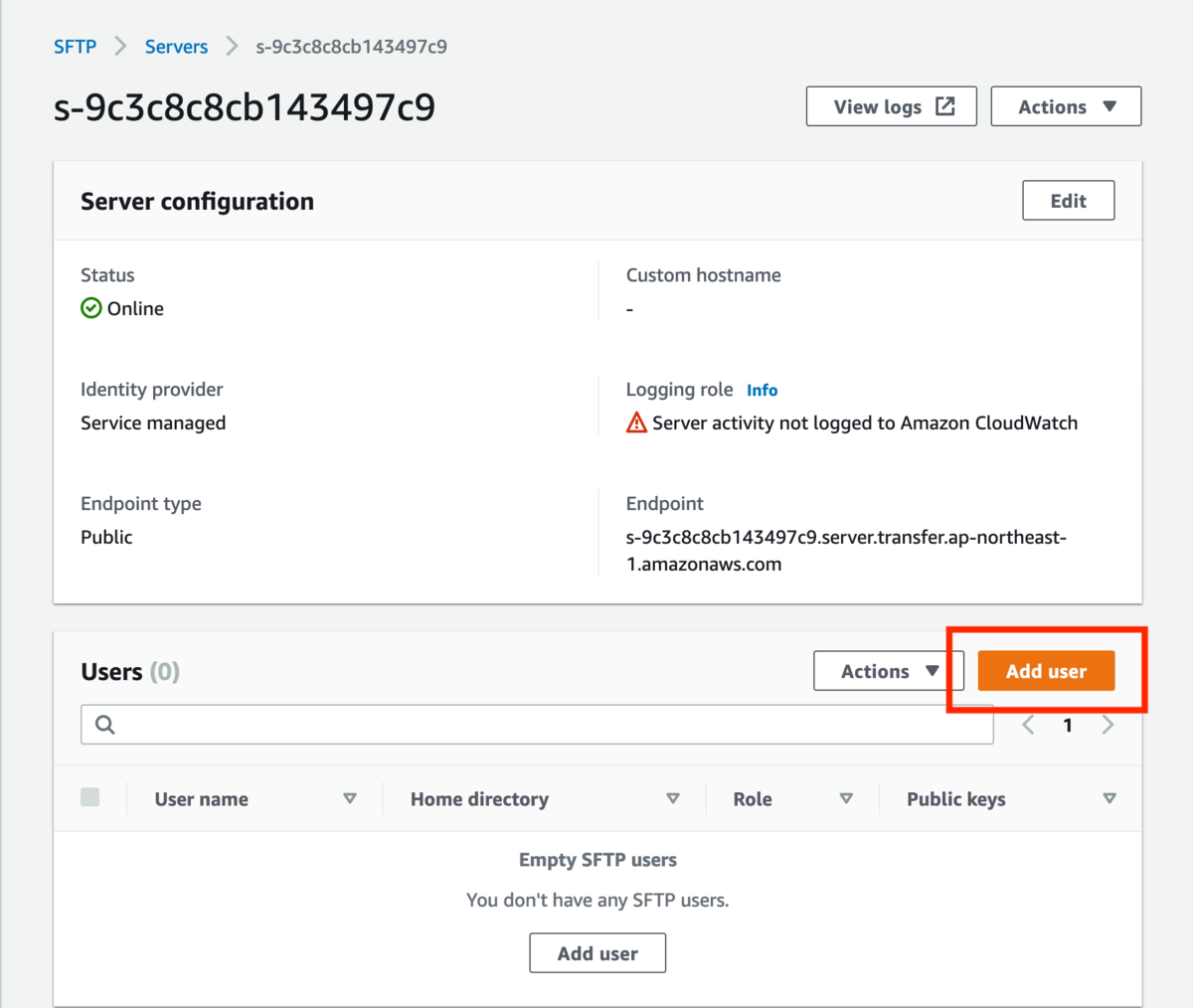
ユーザー作成画面の方では以下のような設定を行えます。
- ユーザー名
- 3~32文字で英大文字小文字、数字、アンダースコア、ハイフン(頭文字は不可)を利用可能
- アクセス
- S3の操作権限ポリシーをアタッチしたIAMサービスロールを選択
- ポリシー(スコープダウンポリシー)
- ホームディレクトリ
- Ristricted
- SSHの公開鍵
- タグ
- キー&バリュー値を複数設定可能
今回はユーザー名に「retty-sftp-sample-user」を入力し、IAMサービスロールには「retty-sftp-sample-role」、ホームディレクトリのS3バケットには「retty-sftp-sample-bucket」をそれぞれ選択します。
加えて、こちらを参考にssh-keygenコマンドで作成した適当な公開鍵を設定し、「Add」ボタンを押します。
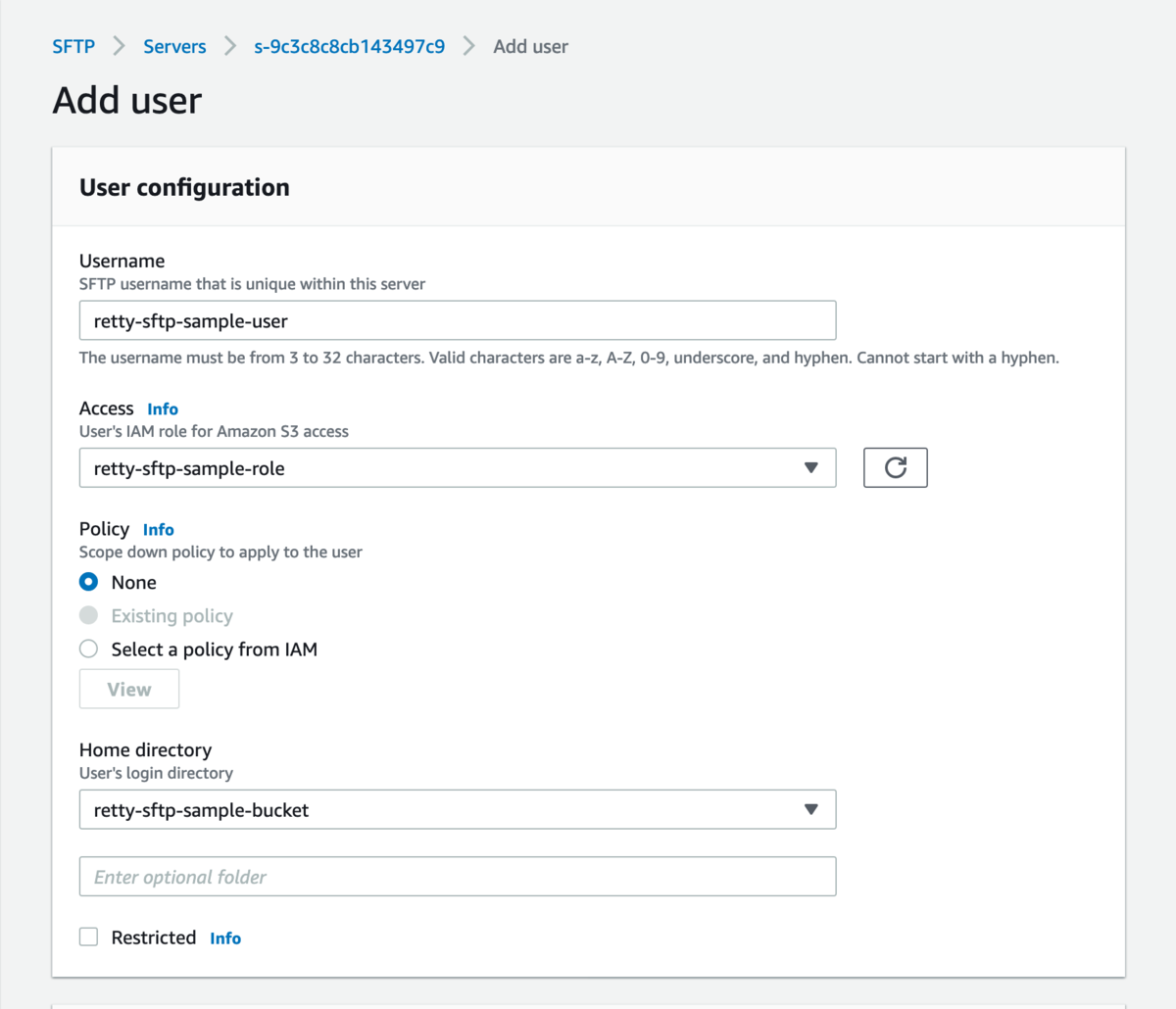
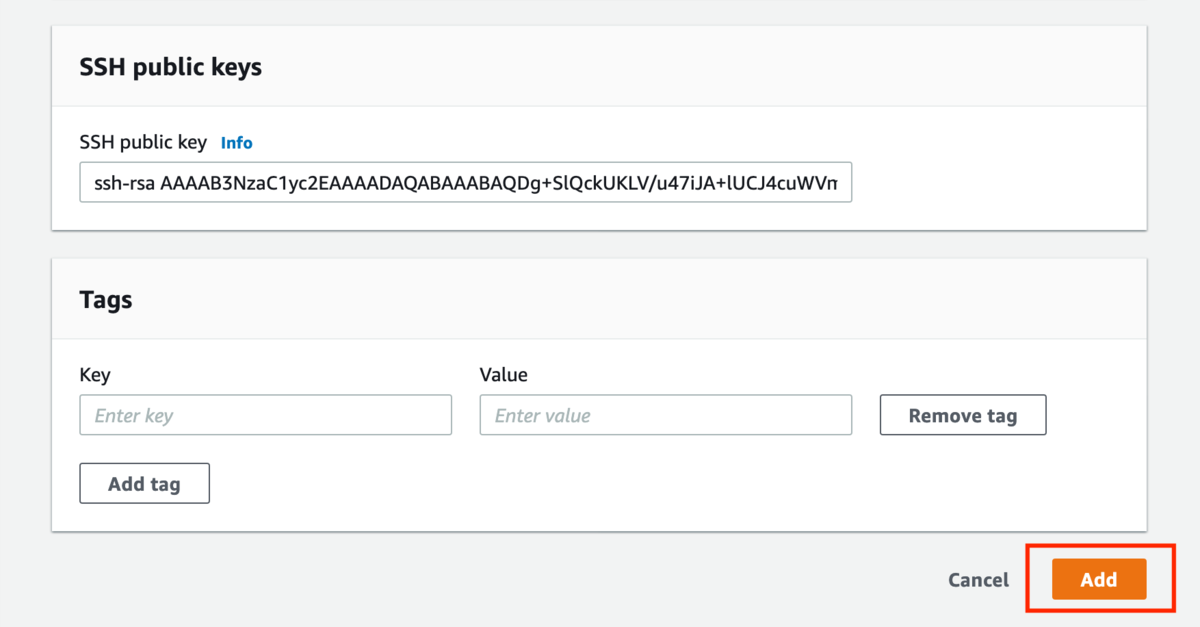
SFTPユーザーを作成すると、サーバーの詳細画面にリスト表示されます。
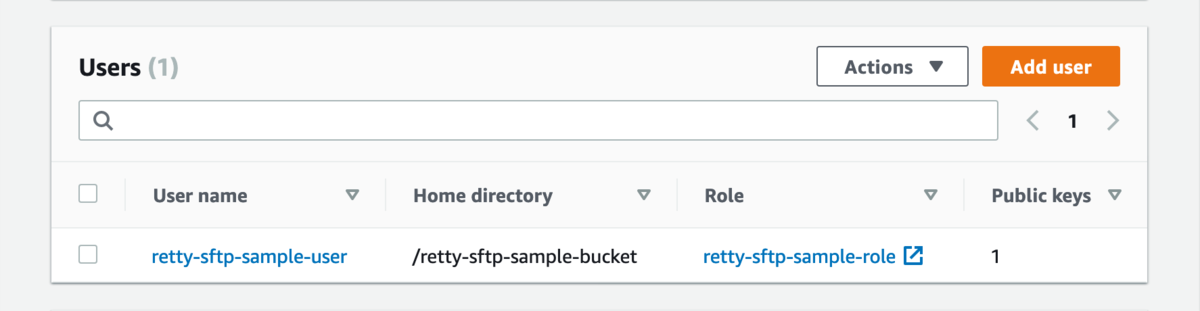
SFTPサーバーとS3バケットは、IAMサービスロールを付与したSFTPユーザーを介して疎結合する為、1つのSFTPサーバーであっても、SFTPユーザー毎に異なるS3バケットへの操作が行える、柔軟なアーキテクチャとなっています。
SFTPサーバー接続&ファイル転送確認
構築作業が完了したら、SFTPサーバーへの接続とファイル転送を確認してみます。 SFTPクライアントですが、公式には下記のクライアントがサポートされています。
各クライアントの操作方法はAWSのドキュメントの方に簡単なまとめがありますので、そちらを参考にしてください。
今回の検証にはOpenSSHのsftpコマンドを利用しており、確認内容は下記の通りとなります。
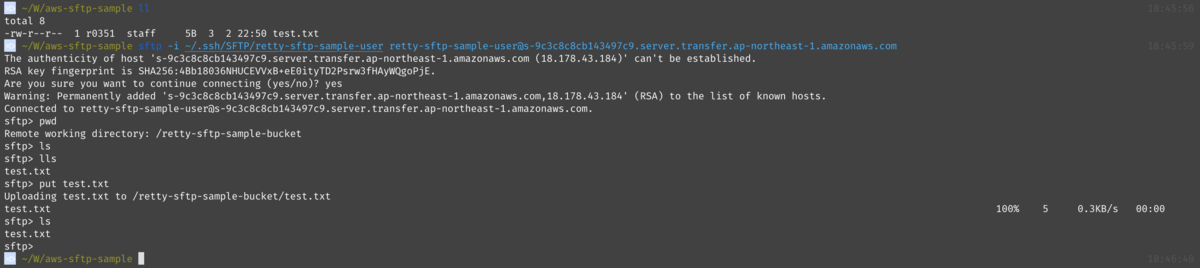
若干細かい表示で申し訳ありませんが、SFTPサーバーへの接続と、S3バケットへのファイル転送ができました。S3バケットの方も確認してみると、SFTPで追加されたファイルが表示されています。

一通りの検証を終えたら、作成したAWSリソースを削除して完了となります。
最後に
AWS Transfer for SFTPは、サービスとしては非常に簡単で扱い易いものとなっています。 エンドポイントをVPCに配置すれば、下記のような構成でよりセキュアに、可用性も考慮された形で利用することが可能で、サーバーのスケールもマネージドで行われます。
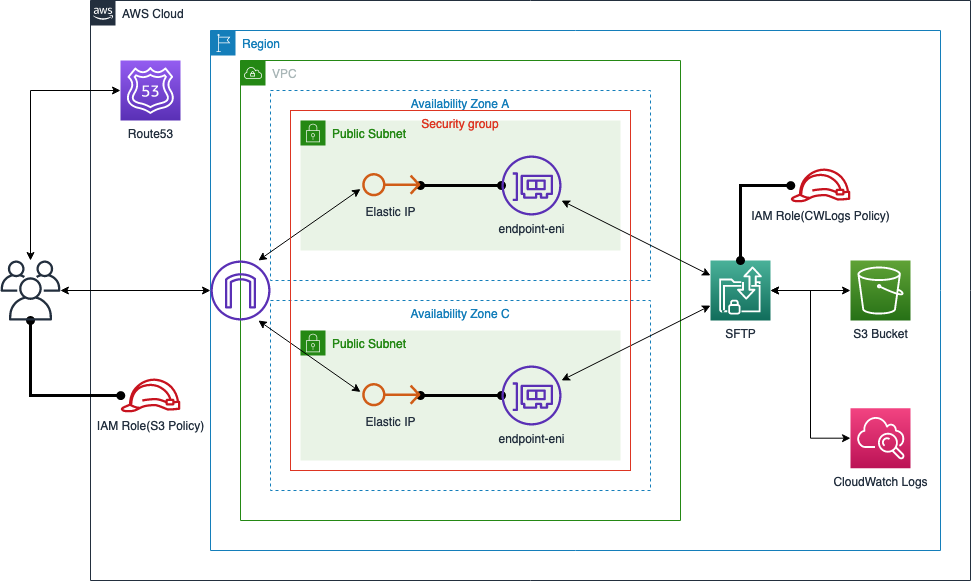
検討される方の環境と利用シーンによっては、恐らく料金と転送速度がネックとなる可能性はあり得ますが、それらの点が問題にならないのであれば、S3に対するファイル転送の手段として、積極的な利用をオススメしたいサービスです。